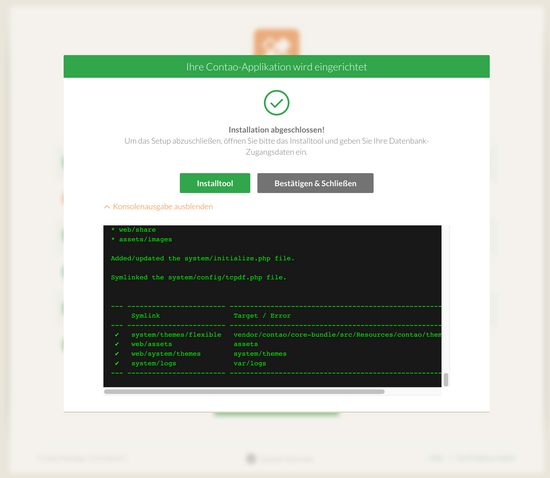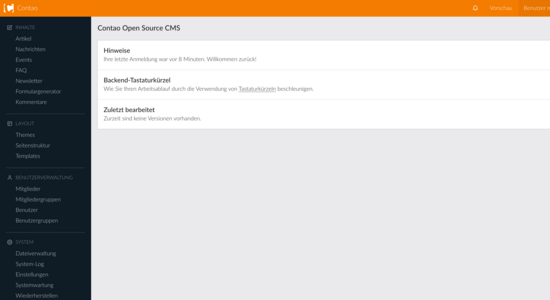Die Zeit ist reif, um das neue Contao installieren und von den vielen neuen Funktionen zu profitieren. Ich zeige euch, welche Schritte für die Installation nötig sind und was der Contao Manager mit Erweiterungen dem Hoster abverlangt. Schritt für Schritt erkläre ich es!
Die Contao 4 Installation vorbereiten: Was ist nötig und welche Tools braucht ihr?
Je nachdem, ob ihr mit Mac oder Windows unterwegs seit, empfehle ich euch für die Contao Installation den FileZilla als FTP Programm. Damit habt ihr eine gute Übersicht am Server, um Dateien und Ordner zu bearbeiten. Von eurem Hoster benötigt ihr noch Zugangsdaten für die Datenbank und die Möglichkeit, gleich auf PHP 7 und MySQL ab der Version 5.x umzustellen. Ideal wäre auch, gleich die Webseite mit einem SSL Zertifikat zu bestücken. Ein kostenfreies Let's Encrypt SSL Zertifikat reicht für die meisten Websites völlig aus.
1. Die Contao Installation bequem über eine Oberfläche
Mit dem Manager könnt ihr Contao oder die Erweiterungen installieren und das System auf dem neuesten Stand halten, ohne den Composer über die Konsole oder Terminal zu bedienen. Auf der offiziellen Downloadseite https://contao.org/de/download.html ladet ihr euch den contao-manager.phar lokal herunter, um damit Contao und die Erweiterungen zu laden / warten und später upzudaten. Der Download der contao-manager.phar muss lokal oder am Server in contao-manager.phar.php umbenannt werden.
2. Einrichten am Server / Hosting
Dazu legt ihr ein neues Verzeichnis am Server an, um euer frisches Projekt dort zu starten.
In den meisten Fällen ist am Hosting ein ROOT Verzeichnis, entweder home oder www, in dem ihr einen neuen Ordner anlegt. Hier in meinem Beispiel „contao-4-projekt“. In dem neu angelegten Ordner „contao-4-projekt“ legt ihr noch einen weiteren Ordner „web“ an.
In das neue Verzeichnis „web“ (/home/www/contao-4-projekt/web/) ladet ihr jetzt die contao-manager.phar.php hoch.
3. Domain im Hosting auf neues Installations-Verzeichnis legen
Die entsprechende Domain oder SubDomain wird nun auf das Verzeichnis /home/www/contao-4-projekt/web/ gelegt. Das ist von Provider / Hoster unterschiedlich gelöst und kann hier nicht beschrieben werden. Schaut einfach in die FAQ vom Hoster.
Zum Testen habe ich eine index.html Datei dort anlegt und ein kurzes „Hallo Welt“ anzeigen lassen, ob die Domain im richtige Verzeichnis angezeigt wird. Eventuell legt ihr gleich ein SSL Zertifikat für die Domain an, dann ist der Schritt auch erledigt. Bei meinem Anbieter habe ich die Möglichkeit, ein kostenfreies Let's Encrypt SSL Zertifikat zu der Domain anzulegen. Wenn Ihr ein günstiges Webhosting für Contao sucht, findet Ihr hier eine paar Tarife verlinkt.
Die URL sollte nun mit http://www.deineurlderseite.de/index.html aufrufbar sein.
Wichtig den Installations-Ordner nach dem kurzen Test mit der index.html aufräumen bzw. die index.html löschen!
Bevor es weiter geht mit dem Manager für Contao, muss im /web/ Verzeichnis außer der contao-manager.phar.php nichts mehr liegen, da es den Contao-Manager sonst bei der Installationsroutine stört.
4. Einen User für den Manager anlegen

Wenn die URL nun mit www.deineurlderseite.de/contao-manager.phar.php aufzurufen ist, erscheint folgende Eingabemaske zum Erstellen eines neuen Users für die Contao Manager Oberfläche.
Nach dem Anlegen eines Accounts, erscheint die Auswahl der Contao Version, die nun über den Manager zur Installation bereit steht. Mein Tipp! Nehmt lieber die LTS Version, wenn ihr nicht unbedingt Beta-Tester werden wollt. Die höheren Versionen werden zwar angeboten, aber produktiv sind die LTS Versionen zu bevorzugen.
5. Das Setup für den Installationsprozess
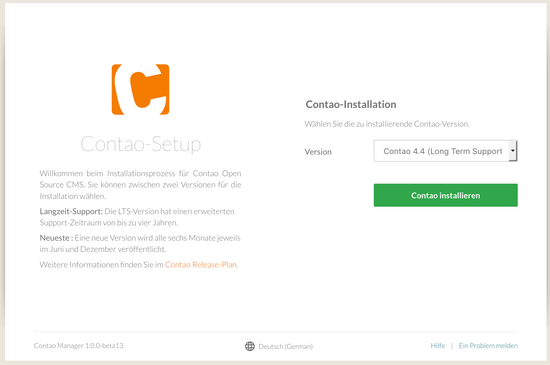
Los geht es mit dem Installationsprozess, um die LTS Version über den Manager zu installieren und zu verwalten.
Nach der Bestätigung erscheint die Installations-Routine, wenn Ihr die über den Link „Konsolenausgabe“ anzeigen lasst.
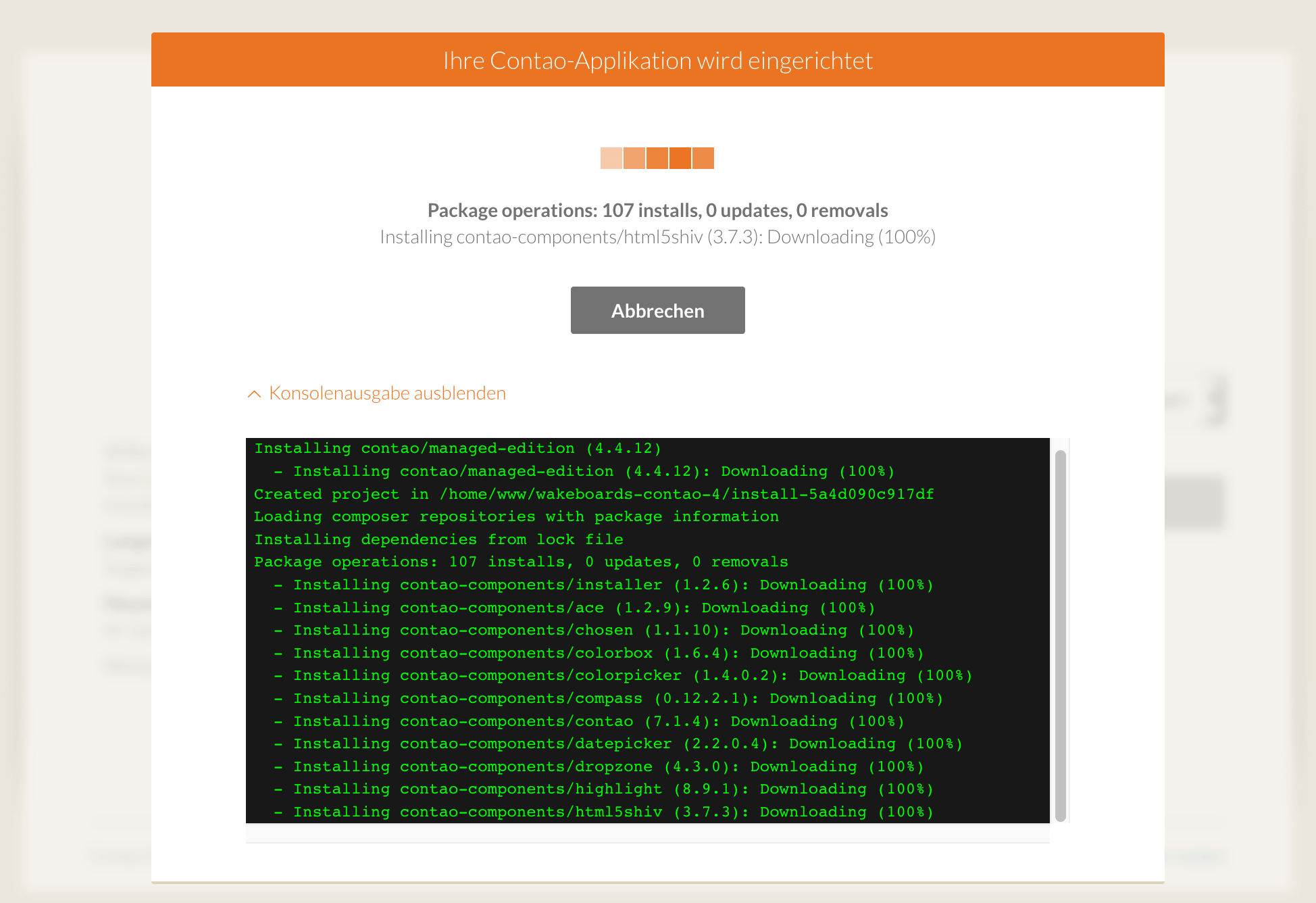
6. Passwort für das Installtool setzen
Vergebt jetzt ein sicheres Passwort und notiert es euch am besten in einem Passwortmanager.
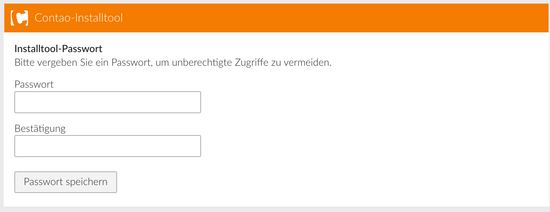
7. Zugangsdaten für die Contao Datenbank
Als nächste Schritt müsst ihr die Zugangsdaten für die Datenbankverbindung zum Server eingeben.
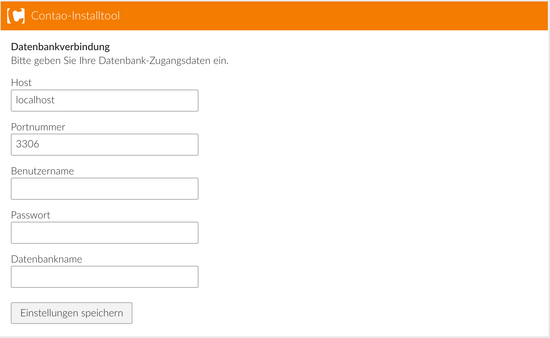
Nach dem die Zugangsdaten für die DB eingegeben sind und eine Verbindung zustande gekommen ist, erscheint folgender Dialog zur Installation:

Nun klickt Ihr auf Datenbank aktualisieren, damit die ersten Strukturen angelegt werden. Je nach Anbieter kann es sein, dass der Host nicht „localhost“, sondern eine URL / IP-Adresse der Datenbank ist. Die findet ihr meist im Bereich „Datenbanken verwalten“ oder auf einer Übersichtsseite im Webspace.
8. Admin Account für das Backend anlegen
Als nächsten Schritt legt ihr einen Admin Account für das CMS-Backend der neuen Contao 4 an. Der Account ist unabhängig vom Contao Manager Account!

Danach ist die CMS-Installation erfolgreich abgeschlossen und Ihr könnt euch über den Link „Contao-Backend“ einloggen.
9. Contao 4 Backend Login URL
Die Login URL für Contao 4 Version hat sich leicht geändert und ist nun unter deinedomain.de/contao/login zu finden. Mit dem CMS Backend Hauptuser, den ihr eben angelegt habt, kommt ihr auf die sehr ansprechende neue Oberfläche.

10. Testen erster Einstellungen im Backend
Um die Installation kurz zu testen, habe ich ein default Layout > Themes angelegt, um die Ausgabe zu testen. Dazu muss erst noch unter Seitenstruktur eine erste ROOT Seite als Startpunkt der Domain angelegt werden. Darin noch eine erste Homeseite mit dem Alias index. Dem Startpunkt kann das eben erstellt einfache Layout zugeordnet werden. Um eine einfaches „Hallo Welt“ auszugeben, muss noch ein Artikel auf der Startseite über Inhalte > Artikel > erstellt werden.
Jetzt sollten, wenn alle Seiten und Artikel auf anzeigen gesetzt sind, eine Ausgabe auf der Domain erscheinen.
Wunderbar! Deine erste Contao 4 Installation läuft.
Contao Manager - Hilfreiche Tipps
URLs ohne Suffix:
Als erstes müsst ihr eine neue Datei config.yml unter folgendem Verzeichnis anlegen:
app/config/config.yml
Dort tragt Ihr folgende Konfiguration ein:
# Contao configuration
contao:
url_suffix: ''
Danach muss der Cache über den C-Manager neue aufgebaut werden.
Info: Der Content der yml Datei darf keine Tabs enthalten.
Einrichten der Domain mit https für www und ohne www
Wie unter der vorherigen Version 3.x kann folgende Regel gleich unter „RewriteEngine On“ eingetragen werden.
RewriteCond %{HTTP_HOST} !^www. deinedomain.de$ [NC]
RewriteRule ^(.*)$ https://www. deinedomain.de/$1 [L,R=301]
RewriteCond %{HTTPS} off
RewriteRule ^(.*)$ https://%{HTTP_HOST}%{REQUEST_URI} [L,R=301]Sie brauchen Hilfe bei der Contao Installation von mir mit Webdesign und Webentwicklung?
Gerne kann ich Sie kostenpflichtig bei Web-Projekten unterstützen.
Welche Contao 4 Anforderungen werden benötigt?
Die Anforderungen an das Contao Hosting sind wesentlich höher geworden, da der Bedarf an RAM Speicher mit dem Contao Manager Betrieb ermöglicht wird. Oft kommt es zu den Problemen mit "Out of memory" da der PHP-Prozess zum Überprüfen der Abhängigkeiten von Erweiterungen sehr viel RAM benötigt.
Es werden minimum 512MB besser 1 - 1.5GB RAM benötigt, um am Hosting / Server die Updates / Installationen durchzuführen. Wenn die Vorraussetzungen nicht vorhanden sind, gibt es die Möglichkeit, die Abhängigkeiten local aufzulösen und die beiden Composer Dateien wieder auf die Live Seite zu kopieren, um dort nur die Installationen der Erweiterungen anzuschubsen.
Wir werden aber für den den Contao Manager die Contao Manager Cloud bekommen, die dann die Rechenoperationen auf einem externen System durchführt. Mehr ab der Konferenz 2018. Wann der Clouddienst für die Auflösung der Abhängigkeiten zur Verfügung steht ist noch nicht klar.
Als "Official Contao Premium-Partner" und Freelancer unterstütze ich auch Grafiker und Werbe-Agenturen bei Installationen oder einem Update für Contao.